
Steps to Register for Classes
Add & Drop Classes
MyPortal Registration Changes
Effective Feb. 1, 2023, you'll find changes in MyPortal when adding and dropping classes.
|
Adding a Class
Register for classes during the quarter registration period using the Add or Drop Classes Registration Tool in MyPortal. See the academic calendar for dates and deadlines.
During the first two weeks of the quarter, you may register for a 12-week classes with Add Code permission from the instructor. Please review the items on the drop down menu below on how to request add codes for fully online courses and on campus or hybrid courses.
SUMMER SESSION: You can add a class with an instructor's add code/permission during the first week of summer session.
Before the Quarter/Term Begins
- Register for classes in MyPortal as soon as your date and time to register opens for the quarter/term.
- You may continue registering for in-person and hybrid classes up until the day before a class begins as long as you have met course prerequisites.
- For fully online classes, you must request an add code to register after the quarter/term begins.
After the Quarter/Term Begins
- To start, search schedule for classes with available seats.
- For open in-person and hybrid classes, you may register as you normally would in MyPortal up until the day before a class begins — as long as you have met course prerequisites.
- For fully online classes, you must request an add code to register after the quarter/term begins even if there are open seats.
- If the class is full, waitlisted or you want to add on the day the class begins, EMAIL THE INSTRUCTOR. See faculty directory. If there is space available in the class, the instructor will give you an Add Code.
- Important: Instructors will not issue add codes for in-person and hybrid classes until the first day that their own class meets.
- The Add Code is the instructor's permission for you to add the class in MyPortal.
How to Use Your Add Code
After you receive your Add Code, use it to register for the class as soon as possible.
- Log in to MyPortal.
- Access the Registration Tools to SELECT Registration Dashboard > Register for Classes
- SELECT the term and college from the drop-down menu and click Continue
- SELECT Enter CRNs tab > Enter the five-digit class CRN > CLICK Add > Enter the ADD code in the pop up and follow all prompts > CLICK Confirm
- VIEW your Summary > For the class, you should now see Status Pending (Make sure **Web Registered** is selected for Action) > CLICK Submit.
- Remember, payment in full is due immediately at the time of registration.
Using Your Add Code if You Were on the Waitlist
IMPORTANT NOTE: If the ADD CODE is for a waitllisted class on YOUR SUMMARY, you will need to first drop the class then complete steps for
See Dropping a Class below. Then complete steps above to add the class with an add code.
Dropping a Class
You are responsible for initiating the official drop process if you no longer want to be enrolled in a class.
Review Your Drop Deadlines
Refer to View Your Class Schedule in MyPortal to see drop deadlines for your classes, including Drop with a Refund, Drop without a "W" grade, and Drop with a "W."
- Log in to MyPortal.
- Access the Registration Tools to SELECT Registration Dashboard > Register for Classes
- SELECT the term and college from the drop-down menu and CLICK Continue.
- The Register for Classes section will display. SELECT Schedule and Options tab > CLICK
the course title > CLICK Important Dates > REVIEW the Drop Dates
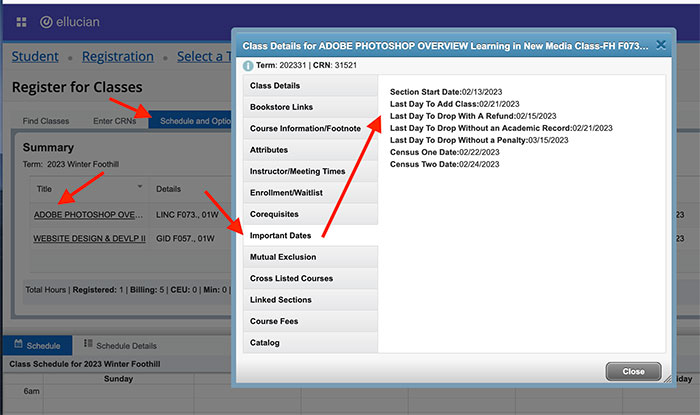
Drop a Class Using MyPortal
- Log in to MyPortal.
- Access the Registration Tools to SELECT Registration Dashboard > Register for Classes
- SELECT the term and college from the drop-down menu and CLICK Continue.
- The Register for Classes section will display. LOCATE the Summary section at the bottom
right of the page.
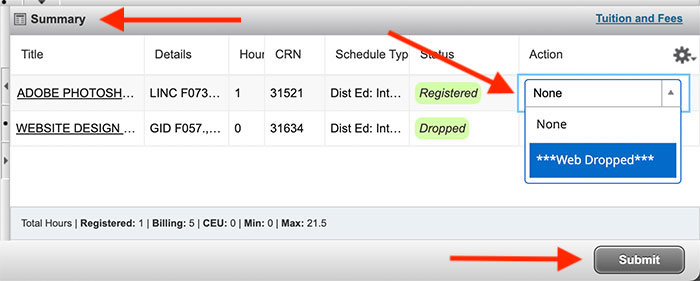
- Under Acton for the Registered class that you want to drop, SELECT Web Dropped from the Dropdown menu > CLICK Submit. Note: Be sure you want to drop the class, as this action cannot be undone.
- Check that you see Save Successful at top right of the page.
Other Drop Methods
Submit a drop request form in person at the Admissions & Records office, by fax at 650.949.6979 or with the A&R Help Form attachment feature.
NOTE: You will need to download, fill out, sign and scan the drop request form in order to submit as an attachment.
Failure to Drop a Class
Failure to officially drop classes will result in assessed enrollment fees for which you are financially responsible as well as failing grades on your college transcript.
Answers to Your Questions
If you encounter problems or have questions, contact the Admissions & Records Office for assistance.
Use the A&R Help Form or call 650.949.7325.

Need Help?
Contact Us!
Admissions and Records
650.949.7325
Student Services Building 8100, Room 8101
View In-Person & Virtual A&R Office Hours
Academic Dates & Deadlines
Campus closed for Veterans Day.
Campus closed for Thanksgiving Recess through Nov. 30.
