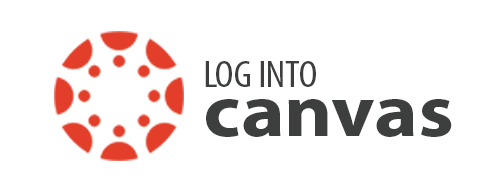Faculty

Using Zoom
Save your Zoom cloud recordings!
Effective October 1, 2025, all Zoom recordings created before July 31, 2024, will be deleted from user accounts per the State Chancellor’s Office.
Deleted recordings will be stored in the Zoom “trash” folder for 30 days, during which they can be retrieved. However, after this grace period, recordings will be permanently removed and inaccessible.
If you wish to save any recordings make sure to download them at least a week or two before the deadline.
Spring Cleaning
Since we are limited in the amount of storage we have available to store recordings we strongly encourage you to do some "Spring cleaning" in the coming months and delete any archived recordings that you will not be using.
Security Settings
Zoom requires that all meetings have either a password or a waiting room.
Access Your Zoom Account
As you may know, Zoom accounts are provided by a statewide grant from the California Community College Chancellor’s Office. Currently, a centralized office, ConferZoom, is the administrator for all Zoom accounts in the CCC system.
Logging into Zoom
When you log in to your Zoom account through the web, you'll log in at https://fhda-edu.zoom.us/.
Select "Sign In" where you will be redirected to the MyPortal log in page. Log in using your MyPortal log in and password.
You can also log in from within MyPortal in the Zoom Video Conferencing card.
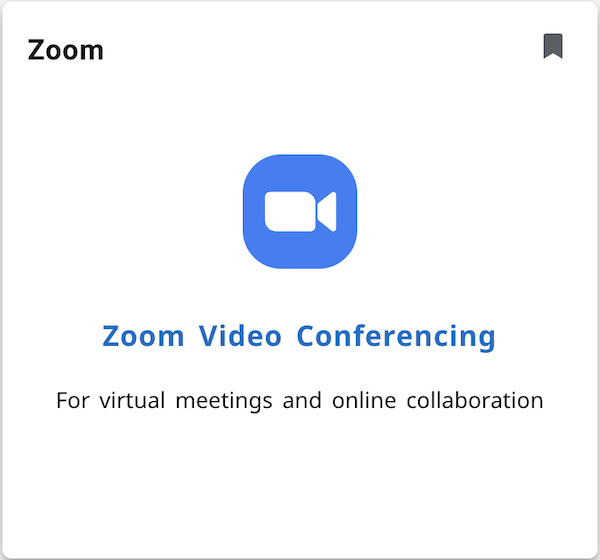
Using Zoom from within Canvas
The new app “Foothill Zoom” replaced the ConferZoom app within Canvas.
Foothill Zoom works seamlessly with your FHDA Zoom account. When you schedule a meeting in Canvas through the Foothill Zoom app, the meeting will automatically be added to your FHDA Zoom account—in fact, the app is connected to this account! In addition, the new Foothill Zoom app will add the meeting to your Canvas Calendar.
Delete Zoom Recordings
- Log in to your Zoom account (https://fhda-edu.zoom.us/) using your MyPortal username and password.
- Select Recordings & Transcripts from the left-hand side of the screen. You may have the option of viewing Cloud and Local Recordings. Make sure to select Cloud Recordings. If that option is not shown it means that you automatically record to the cloud.
- To view the recordings as a list, select the "hamburger" menu (3 lines).
- Select the more menu to the right of the video that you wish to delete.
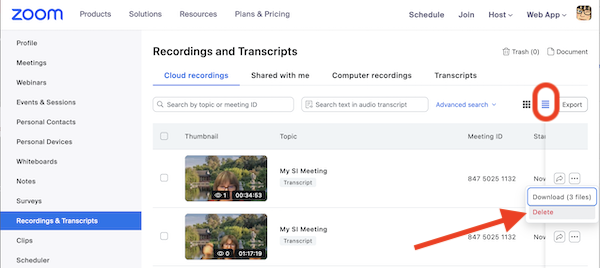
Archive Zoom Recordings
Step 1: Download from Zoom
- Log in to your Zoom account (https://fhda-edu.zoom.us/) using your MyPortal username and password.
- Select Recordings & Transcripts from the left-hand side of the screen. You may have the option of viewing Cloud and Local Recordings. Make sure to select Cloud Recordings. If that option is not shown it means that you automatically record to the cloud.
- You can select a range of dates or scroll to the recordings you plan to download by
selecting the Adavanced Search option. To display the videos as a list, select the
"hamburger" menu (3 lines).
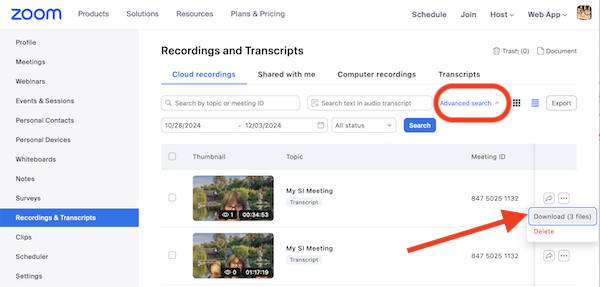
- Select the more menu to the right of the recording that you wish to download. This will download all files associated with the recording, including the audio transcript. You may want this file to use as your captioning file.
Step 2: Store Your Recordings for Sharing
You can store your videos in permanent cloud storage:
- Canvas Studio - Recommended for instructors who share videos in their Canvas classes and for whom
auto-captioning or the Zoom caption file will work.
- 3CMedia - Recommended for instructors who need professional captioning (offered on a limited
basis) or for instructors who need to share their videos outside of their FHDA classes.
You will need an account and should use your fhda email when signing up
- Office 365/One Drive - Recommended for non-instructioinal videos that may be shared on websites. First,
access Office 365 via MyPortal and click on OneDrive. You will want to upload the
MP4 of your video that includes the Audio Transcript. You should not upload/share
videos that don't have captioning/audio transcripts.
Step 3: Update Links to Videos in Canvas/On Your Website
If you previously shared your Cloud Recordings in Canvas or on a Website, you will need to update the links using the Sharing Guides above.